PowerPoint là gì?
PowerPoint là phần mềm trình chiếu nổi bật trong bộ Microsoft Office, thường được sử dụng để thiết kế các bài thuyết trình chuyên nghiệp và hấp dẫn. Phần mềm này có giao diện thân thiện và dễ sử dụng, cung cấp nhiều công cụ mạnh mẽ như chèn hình ảnh, văn bản, video, đồ thị và các hiệu ứng chuyển tiếp độc đáo, giúp người dùng trình bày nội dung một cách trực quan và sinh động. PowerPoint là công cụ không thể thiếu trong các lĩnh vực như học tập, giảng dạy, kinh doanh, cũng như trong các hội thảo và sự kiện, hỗ trợ người dùng truyền tải thông điệp một cách hiệu quả.
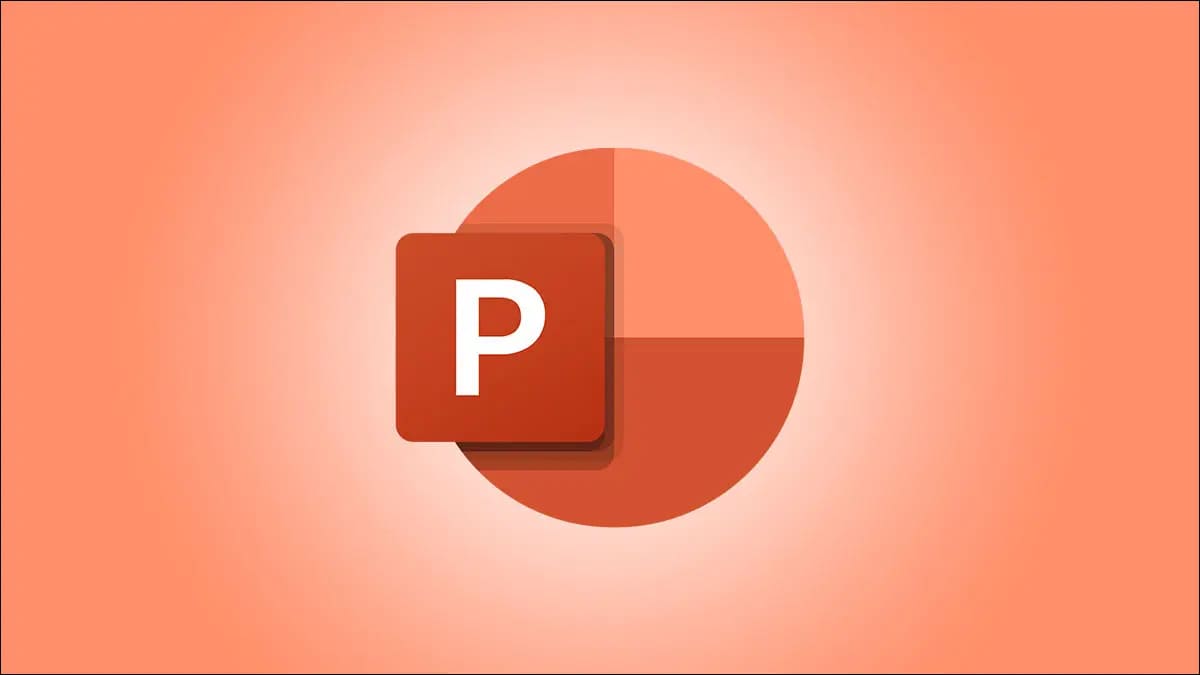
Mẫu bố cục trang chiếu trong PowerPoint là gì?
Trong PowerPoint, mẫu bố cục slide đóng vai trò quyết định cấu trúc của slide, giúp người dùng sắp xếp các thành phần như văn bản, hình ảnh, biểu đồ một cách hợp lý và khoa học. Các bố cục phổ biến bao gồm: Slide tiêu đề, Slide nội dung, Slide hình ảnh… Mỗi mẫu bố cục slide cung cấp một bố cục khác nhau, phù hợp với nhiều loại nội dung. Cách mở mẫu bố cục slide sẽ giúp bạn dễ dàng lựa chọn và sử dụng các bố cục mà PowerPoint gợi ý.
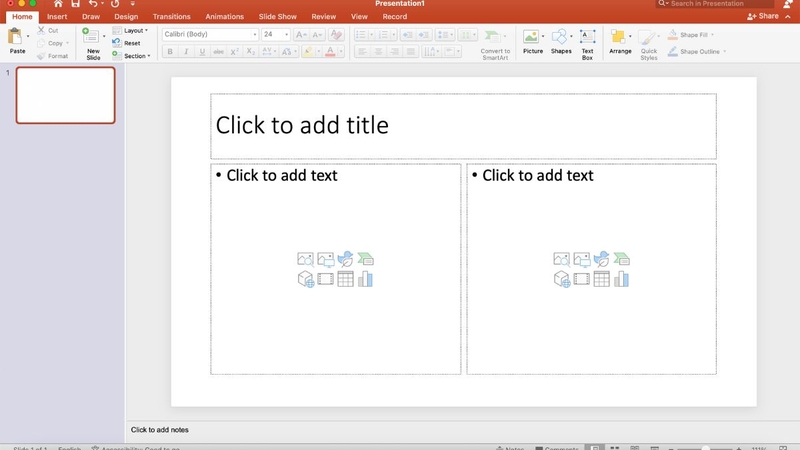
Hướng dẫn mở mẫu bố cục slide trong PowerPoint
Mở mẫu bố cục slide trong PowerPoint không phức tạp. Bạn chỉ cần làm theo một vài bước để sử dụng các bố cục có sẵn:
- Bước 1 – Mở PowerPoint: Mở tệp PowerPoint bạn muốn chỉnh sửa.
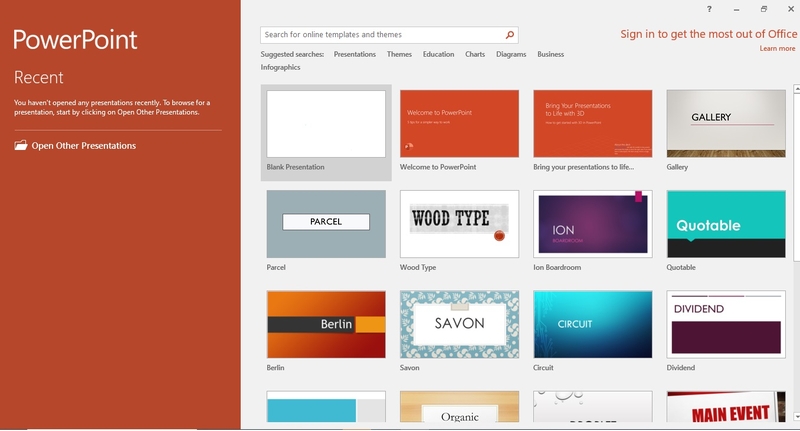
- Bước 2 – Điều hướng đến tab Trang chủ: Trên thanh công cụ, chọn tab Trang chủ .
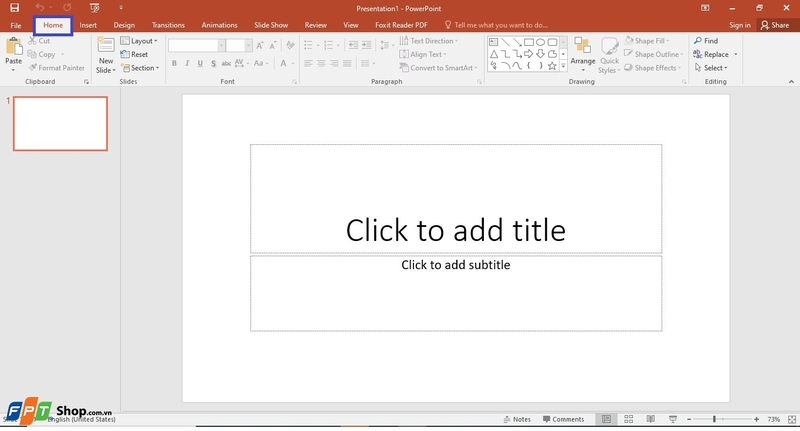
- Bước 3 – Chọn Bố cục: Trong tab Trang chủ , nhấp vào Bố cục để xem danh sách các bố cục có sẵn.
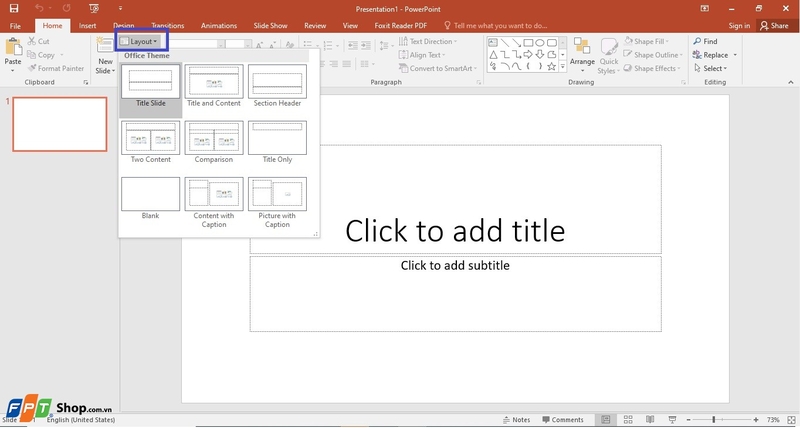
- Bước 4 – Chọn mẫu bố cục: Chọn mẫu bố cục slide phù hợp với nội dung của bạn. Bây giờ bạn đã hoàn thành cách mở mẫu bố cục slide để chọn nhanh.
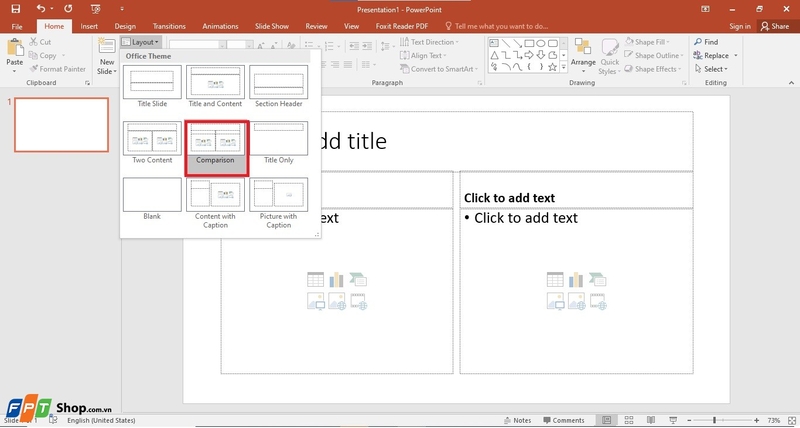
Các bước để chỉnh sửa mẫu bố cục slide
Sau khi biết cách mở mẫu bố cục slide, bạn cũng có thể tùy chỉnh các thành phần để làm cho bài thuyết trình của mình năng động hơn. Sau đây là một số hướng dẫn chi tiết:
Thay đổi vị trí của các thành phần trong bố cục slide
- Bước 1 – Chọn phần tử cần di chuyển: Nhấp chuột phải và giữ chuột vào phần tử bạn muốn di chuyển, chẳng hạn như hộp văn bản hoặc hình ảnh .
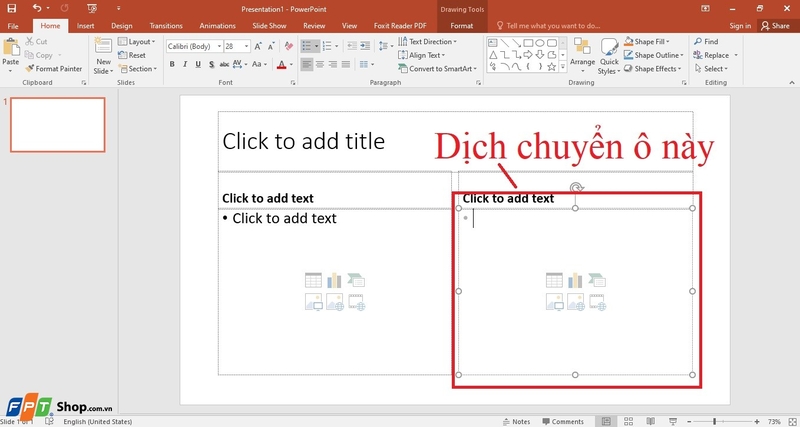
- Bước 2 – Kéo đến vị trí mới: Kéo phần tử đến vị trí mong muốn trên slide. Điều này sẽ cung cấp cho bạn sự linh hoạt để sắp xếp các phần tử để tạo ra một bố cục ấn tượng.
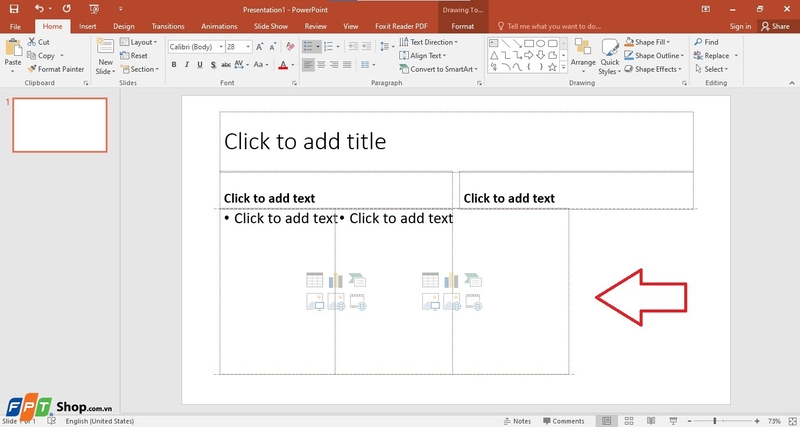
Thay đổi kích thước các thành phần trong bố cục slide
- Bước 1 – Chọn phần tử cần thay đổi kích thước: Bắt đầu bằng cách mở mẫu bố cục trang chiếu và chọn phần tử mong muốn.
- Bước 2 – Tùy chỉnh kích thước: Giữ các chấm chấm trên cạnh của phần tử và kéo để điều chỉnh kích thước. Đây là cách hiệu quả để đưa nội dung của bạn vào không gian trang chiếu.
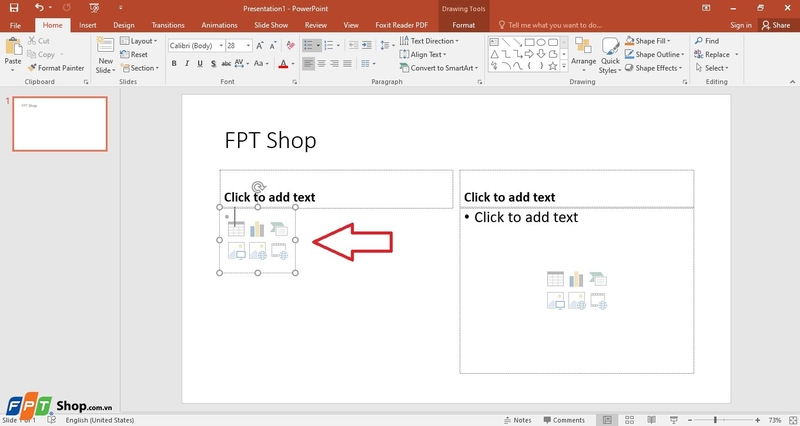
Loại bỏ các thành phần không cần thiết
- Bước 1 – Chọn phần tử cần xóa: Nhấp vào phần tử mà bạn không muốn hiển thị trên trang chiếu.
- Bước 2 – Xóa các thành phần: Sử dụng phím Delete trên bàn phím để xóa các thành phần. Xóa các thành phần không cần thiết giúp slide của bạn sạch sẽ và dễ theo dõi.
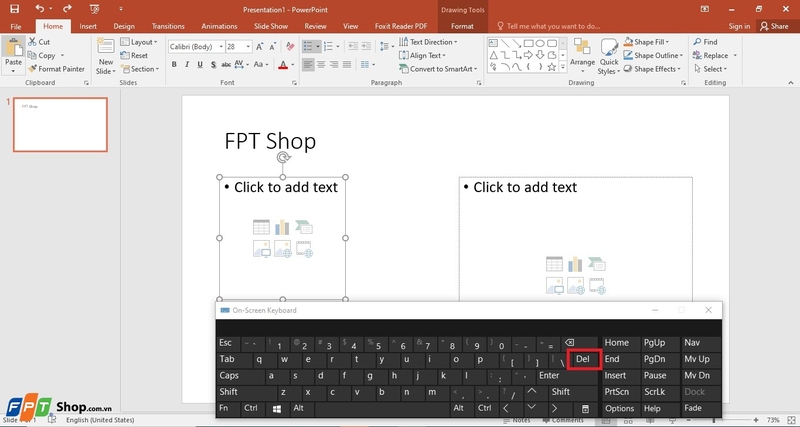
Các thành phần đã xóa:
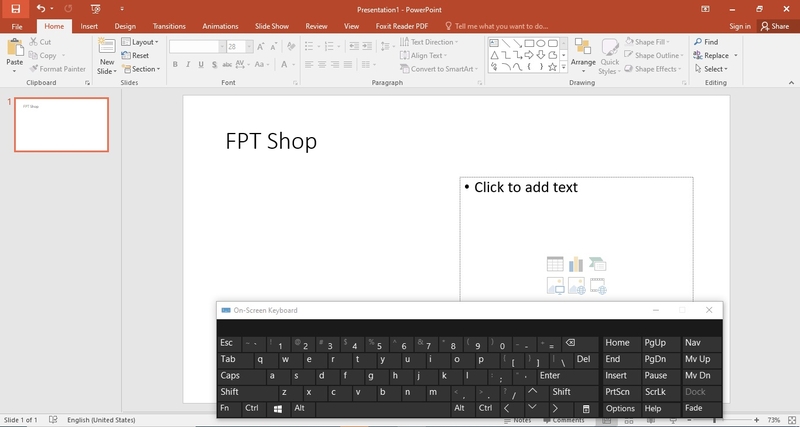
Bí quyết thiết kế bố cục slide chuyên nghiệp
Ngoài việc mở mẫu bố cục slide, việc thiết kế bố cục hợp lý cũng rất quan trọng. Sau đây là một số mẹo giúp bạn tạo ra một bài thuyết trình bắt mắt và ấn tượng:
- Chia bố cục hợp lý: Các bố cục như 1:1 (chia slide thành hai phần bằng nhau), 1:3 (một phần lớn và hai phần nhỏ) hoặc bố cục dạng lưới sẽ giúp bạn sắp xếp nội dung một cách khoa học.
- Tạo điểm nhấn: Sử dụng hình dạng, biểu tượng hoặc chèn hình ảnh để tạo sự cân bằng giữa văn bản và hình ảnh.
- Khoảng cách hợp lý: Để slide dễ đọc, đừng nhồi nhét quá nhiều chi tiết mà hãy để khoảng cách hợp lý.
- Sau khi hoàn tất thiết kế, bạn có thể xem lại mẫu trang chiếu trong tab Định dạng để điều chỉnh nếu cần.
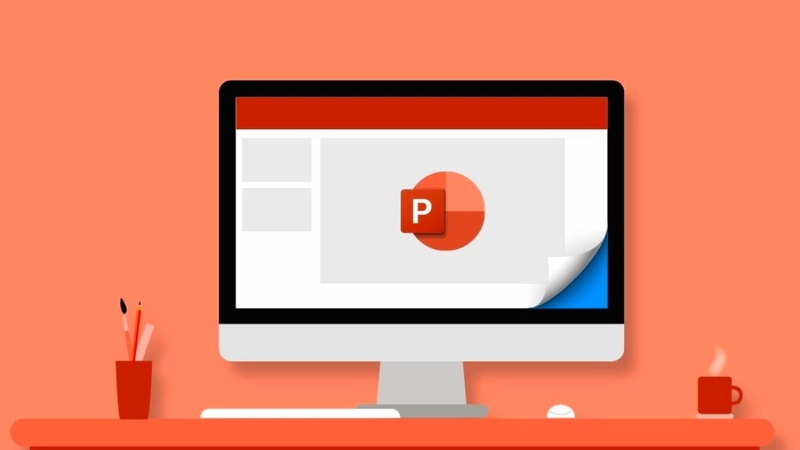
Phần kết luận
Hiểu được cách mở mẫu bố cục slide sẽ giúp bạn tiết kiệm thời gian và tối ưu hóa nội dung hiệu quả. Sử dụng các bước trong bài viết này của slidez.vn, bạn sẽ dễ dàng chọn và chỉnh sửa bố cục, tạo nên bài thuyết trình hấp dẫn và chuyên nghiệp. Hy vọng bạn sẽ thành công với những mẹo thiết kế bố cục slide này!



